Using Ubuntu on Windows 10 without Admin Rights
Windows 10 without admin rights can be changed to still install Ubuntu on it. Just follow this simple to use guide to change windows 10.
Ubuntu on Windows 10
As a Mac and Linux user I know that the shell / command line / terminal is where you make magic happen. It’s just perfect for any task like fast zipping / unzipping, python coding and other development, file management and a bunch of other tasks.
The Windows Subsystem for Linux, actually already introduced in the Anniversary Update, finally became a stable feature in the Fall Creators Update.
Now you can actually run bash with Ubuntu on your Windows 10 machine! But but…. how do you make this work?!
Turn on Developer mode in Windows 10
If you ever looked any further than your standard startup menu and dig a little deeper in the Windows 10’s settings, you might have overseen a very important item called “Developer Mode”.
When you actually put Developer Mode to “ON”, Good Old Windows allows you to more easily test apps you’re developing, use the Ubuntu Bash shell environment, change a variety of developer-focused settings, and do other such things.
So how do you find this Developer Mode?
Simple! Press Windows key and type “Use developer features”. Click the itemnand the following screen is presented to you!
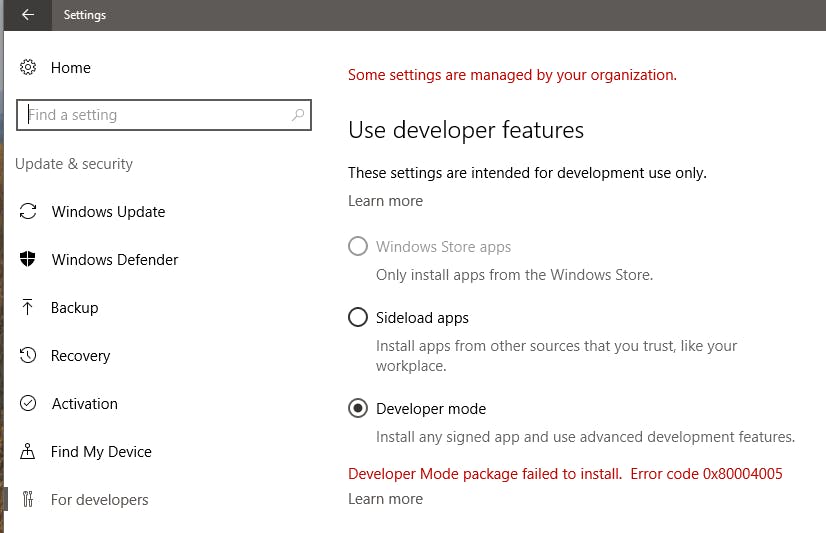
In this screen click the Developer Mode Radio Button.
Some people without Admin rights get a Package failed to install error.
Don’t worry, We will take care of it. Just close this screen and go to the next item.
Turn Windows features on for Bash and Ubuntu in Windows 10
Some programs and features included with Windows, such as Internet The Windows Subsystem for Linux, must be turned on before you can use them. Certain other features are turned on by default, but you can turn them off if you don’t use them.
Once again, Press the Windows key and type “Programs and Features”
Click it and you will see a screen where on the left site it’s says:
Turn Windows Features on or Off
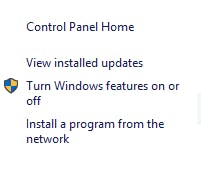
Click Turn Windows features on or off
Now a new windows will open. Search for “Windows Subsystem for Linux” andnclick on the check box.
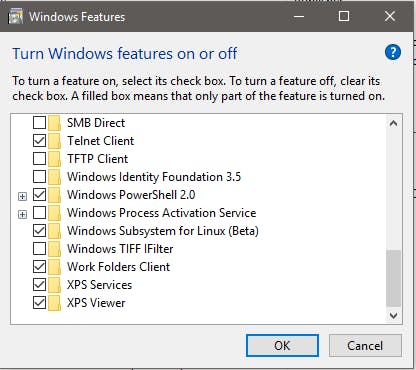
Click Ok, and probably windows tell’s you to restart. Okay… restart!
Open bash to start Bashing!!
When your computer restarted. Press Windows key and type
Bash
You will see something like “Bash on Ubuntu on Windows”
Click it!
You will get a terminal like window with the question if you agree to all.. yes yes yes press Y and continue.
It is possible that the system seems to hang! No worries keep it hanging for some time (minutes to hours) and when it seems to hang after an hour or so, just close the window and restart Bash again.
And there you go! You’ve got a working terminal on Ubuntu on Windows.
Updating Ubuntu, installing fails!
When u want to update Ubuntu with Sudo apt-get update, you cannot!
That is when you don’t have enough rights on you’re system.
But there is a workaround.
Open bash and enter (each line at a time):
sudo apt-get clean cd var/lib/apt sudo mv lists lists.old sudo mkdir -p lists/partial sudo apt-get clean sudo apt-get update
And Voilà! Now it does update!
Have fun!!


